Let's be honest—not everyone wants to sign into Windows with a Microsoft account. Whether it's for privacy, simplicity, or just personal preference, a lot of users still prefer the good ol' local account. But with Windows 11 version 24H2, Microsoft is doubling down on pushing users toward online sign-ins. If you've tried setting up a new PC or doing a fresh install lately, you've probably noticed it's not as easy as it used to be to skip the Microsoft account prompt.
So… can you still install and use Windows 11 without a Microsoft account in 24H2?
Short answer: Yes—but it takes a little finesse. Let's walk through how to do it.
Why Microsoft Keeps Pushing Online Accounts
Before we dive into the workaround, here's the deal: Microsoft really wants you to use a Microsoft account. It gives you access to cloud sync features, OneDrive, the Microsoft Store, and seamless integration with other services like Outlook, Xbox, and Teams.
Great for some. But for others? Not so much.
Maybe you don't want to sync your data. Maybe you don't want your PC tied to an email. Maybe you just want the cleanest, most private setup possible.
The "Offline Account" Option Is Hiding (But Not Gone)
If you're installing Windows 11 Home 24H2, the setup flow will push you hard toward logging in with a Microsoft account. It even tries to require an internet connection before letting you proceed.
But here's the trick: disconnect from the internet before you hit that account setup screen. That's the key.
Step-by-Step: Set Up Windows 11 Without a Microsoft Account
Here's how to do it:
1. Disconnect Your Internet
During setup, when it asks to connect to a network, don't do it. If you're on Wi-Fi, skip the connection. If you're wired via Ethernet, unplug the cable. Once Windows realizes it can't reach the internet, it will stop asking for a Microsoft account and offer you the "Offline Account" or "Limited Experience" option instead.
OOBE\BYPASSNRO to reboot into a mode that skips network requirements altogether.2. Choose a Local Username and Password
After selecting offline setup, you'll be prompted to create a local user name and password. No email needed. No phone number. Just you and your PC.
3. Finish Setup and Reconnect Later (If You Want)
Once setup is complete, you can connect to the internet and still enjoy all of Windows' core features. You won't have cloud sync or the Microsoft Store, but most apps and tools will still work just fine.
What's the Catch?
A few things to note when using a local account:
But for users who want a lean, private, fast machine, none of that is a dealbreaker.
Can You Still Switch to a Microsoft Account Later?
Absolutely. You can always go into Settings > Accounts > Your Info and convert your local account into a Microsoft account at any time.
So if you change your mind down the road, you're not locked into anything.
Final Thoughts: You Still Have Control
Microsoft may be gently (or aggressively) nudging users into the cloud, but you still have the power to use Windows 11 your way. With a quick unplug and a little patience, you can skip the Microsoft account entirely and get back to the desktop experience you're used to.
Whether you're setting up a new PC, installing Windows on an older machine, or just want to stay off the grid—Windows 11 24H2 doesn't force you online… yet.




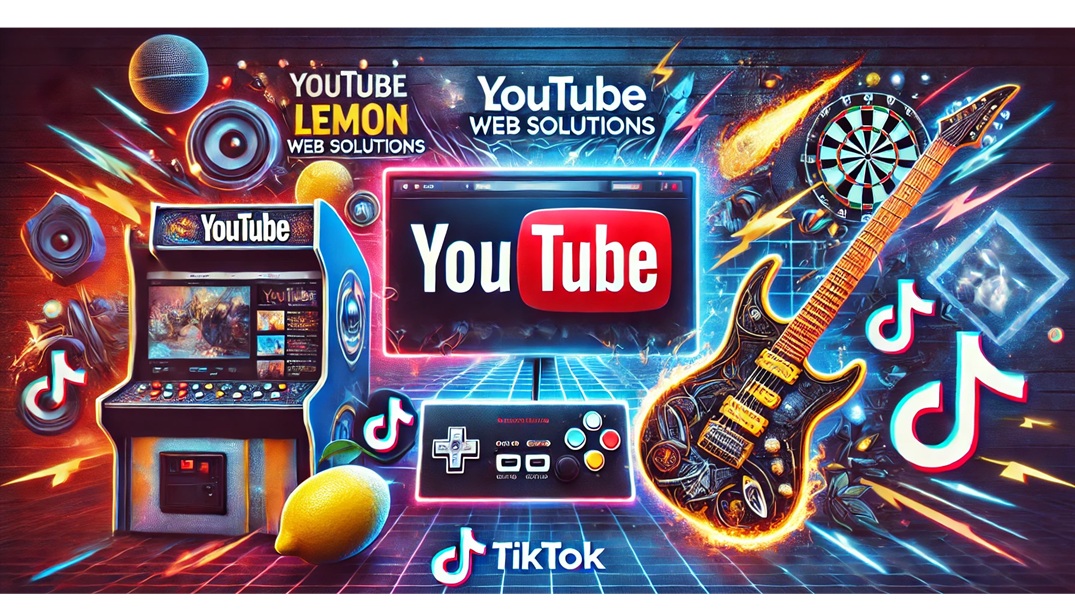
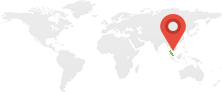
Comments