Ah, Windows 11—the sleek, modern, and frustratingly different upgrade we didn't ask for but got anyway. One of the biggest UI changes Microsoft decided to throw at us is the new right-click menu in File Explorer. It's clean, minimal, and honestly, looks nice. But let's be real—it's also a nightmare if you actually want to get things done.
Instead of the usual full-fledged right-click menu we've been using since the dawn of time (or at least since Windows XP), Microsoft decided to hide most of our favorite options under the sneaky little "Show More Options" button. So now, if you want to zip a file, use OneDrive, access shell extensions, or just see your usual right-click goodness, you have to click again. Because, you know, we all love extra clicks for no reason.
Why Microsoft Changed the Right-Click Menu
To be fair, the new right-click menu is not all bad. It's cleaner, organizes common actions better, and gets rid of some of the legacy clutter. If all you need to do is rename, copy, paste, or delete a file, it works fine. But if you're someone who uses additional context menu options—like compression tools, Git, or cloud storage integrations—you'll find yourself clicking "Show More Options" way more often than you'd like.
Personally, I appreciate the new design, but from a practicality standpoint, it slows me down. I shouldn't have to jump through hoops just to zip a file. It's like Microsoft designed it with touchscreen users in mind, completely forgetting that most of us are still clicking away with a good ol' mouse.
So, Can We Get the Old Right-Click Menu Back?
Thankfully, yes! Microsoft may have hidden it, but they didn't remove it entirely. With a simple tweak to the Windows Registry, you can restore the classic right-click menu and skip the whole "Show More Options" nonsense.
If you're not a fan of messing with the registry manually, don't worry—I've got a ready-to-use registry file that'll do it for you in just a couple of clicks.
Quick Fix: Download and Apply the Registry File
If you're in a hurry and don't want to manually edit the registry, just download this registry file and apply it:
How to Apply the Registry Fix
Download the .reg file.
Double-click it to run.
Click Yes when prompted by User Account Control (UAC).
Click Yes again when asked if you're sure you want to merge it.
Restart your PC, and voilà! The old right-click menu is back.
And if you ever change your mind? No worries—I'll also share how to undo this later in the article.
How to Manually Restore the Old Right-Click Menu
For those who prefer the DIY approach, you can manually edit the Windows Registry yourself. Here's how:
Step 1: Open Registry Editor - Press Win + R, type regedit, and hit Enter. If prompted by UAC, click Yes.
Step 2: Navigate to the Right Key - In the Registry Editor, go to:
Step 3: Create a New Key - Right-click on CLSID, then choose New → Key. Name it:
Step 4: Create a Sub-Key - Right-click the new key {86ca1aa0-34aa-4e8b-a509-50c905bae2a2}, Select New → Key, and name it:
Open the newly created InprocServer32 key.
Double-click the (Default) entry in the right pane.
Make sure the Value data field is empty, then click OK.
Step 5: Restart Explorer
Once you've done that, restart File Explorer:
Press Ctrl + Shift + Esc to open Task Manager.
Find Windows Explorer in the list.
Right-click it and choose Restart.
How to Revert Back to the New Right-Click Menu
If for some reason you want to undo this and go back to the default Windows 11 right-click menu (maybe you like suffering?), here's how:
Open Registry Editor (Win + R → regedit).
Navigate to:
{86ca1aa0-34aa-4e8b-a509-50c905bae2a2} key.
And just like that, you're back to Microsoft's "modern" right-click menu.
Final Thoughts
While I appreciate Microsoft's attempt to modernize the UI, hiding important options behind an extra click is just bad design. The old right-click menu was faster, more functional, and didn't make me question my life choices every time I wanted to compress a file.
If you're like me and prefer practicality over aesthetics, restoring the old menu is the way to go. And with this easy registry tweak, you can ditch "Show More Options" forever and get back to being productive.
So go ahead—fix Windows 11's right-click madness and reclaim your efficiency. You deserve it.





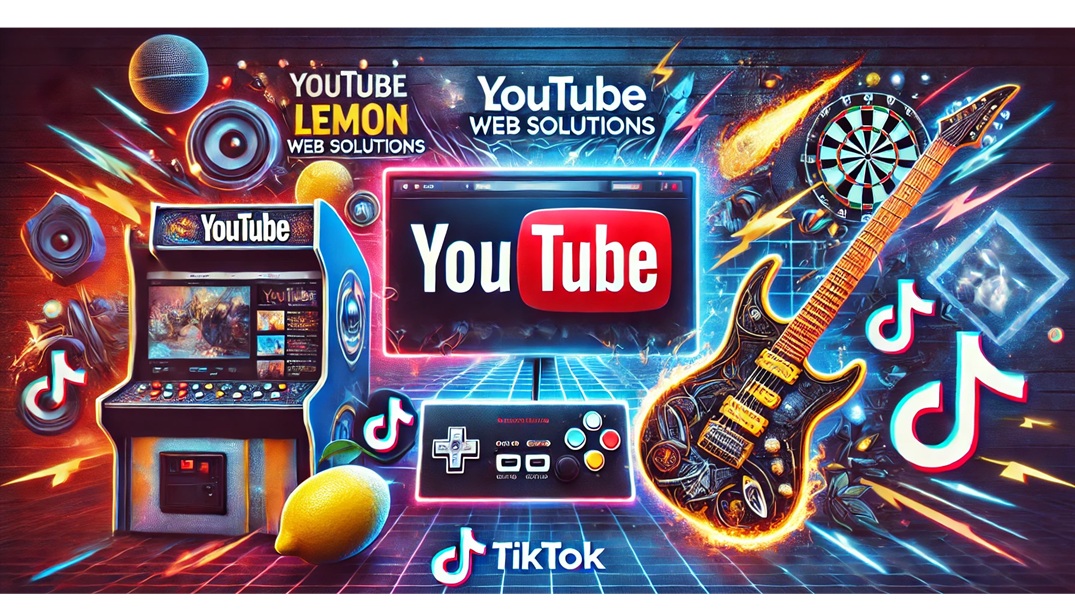
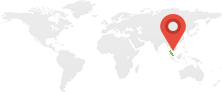
Comments